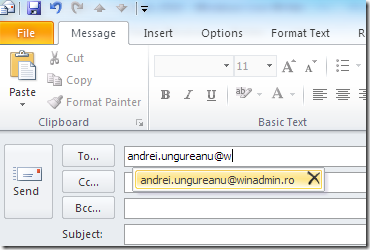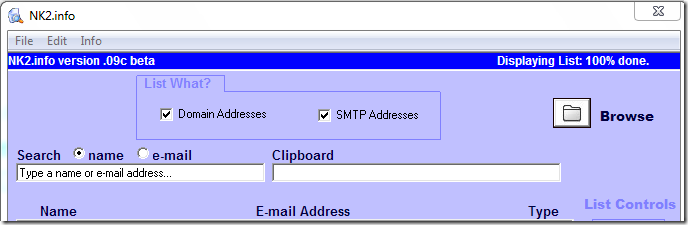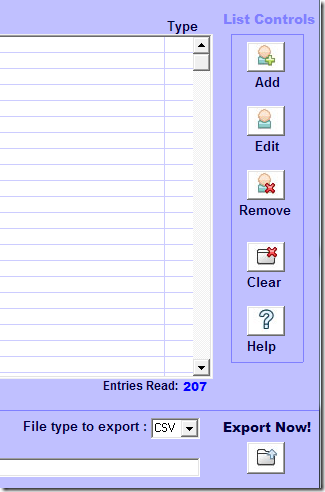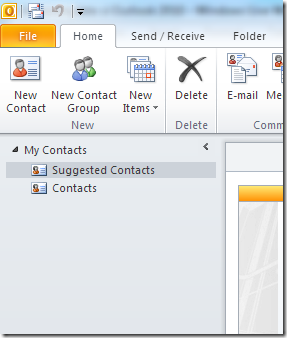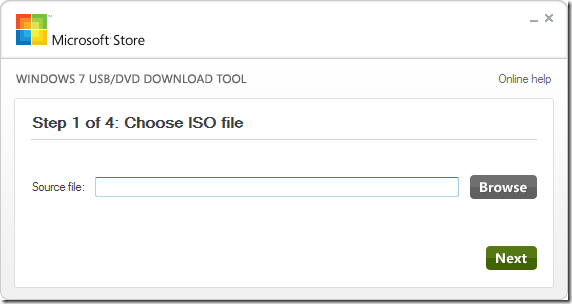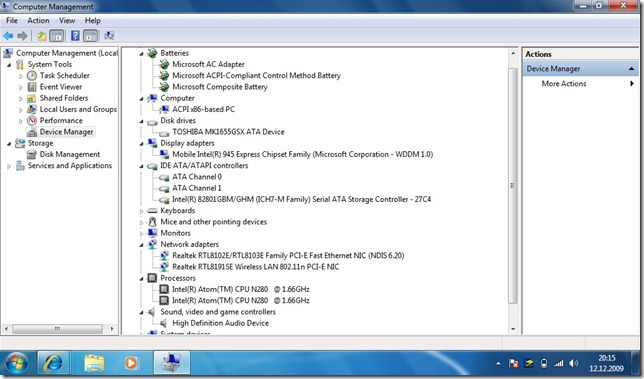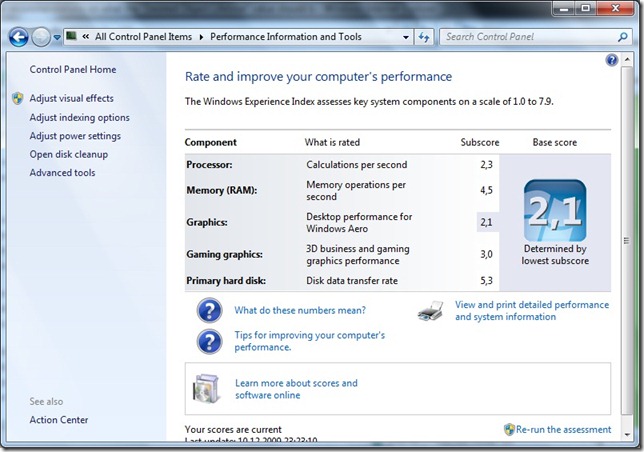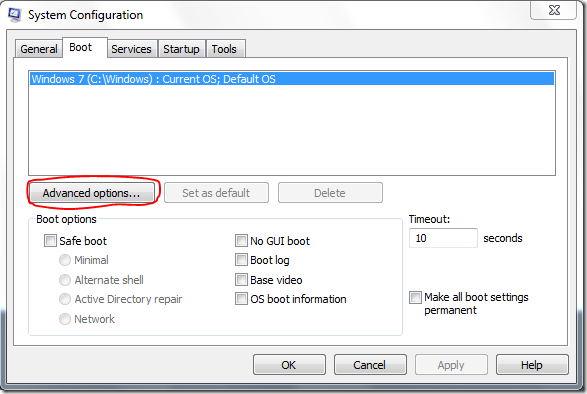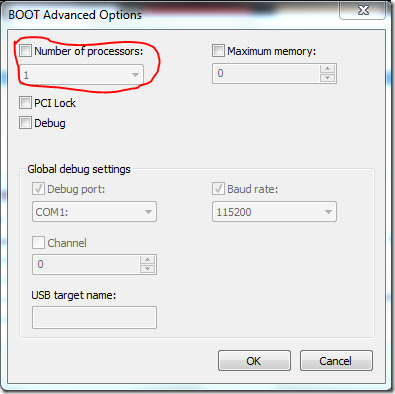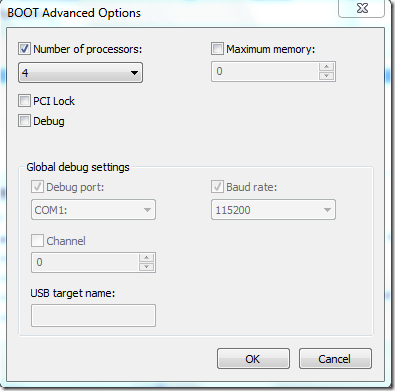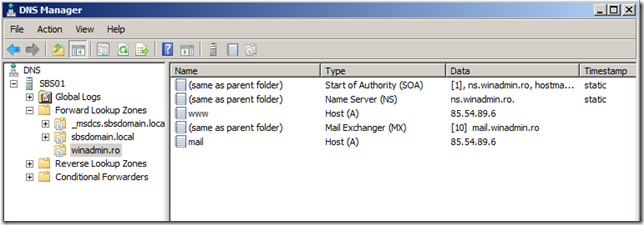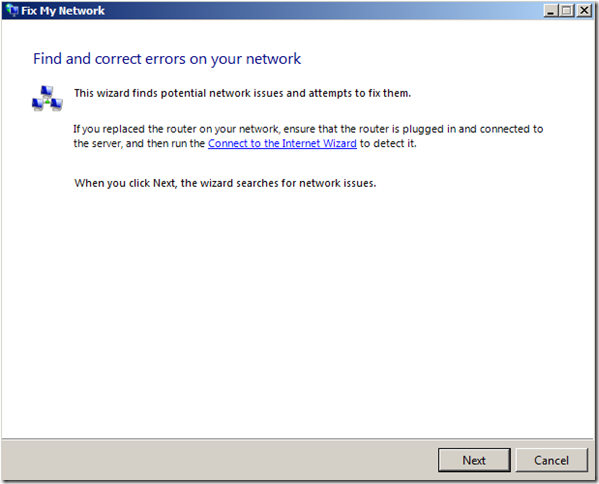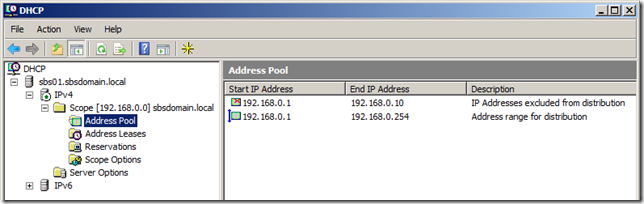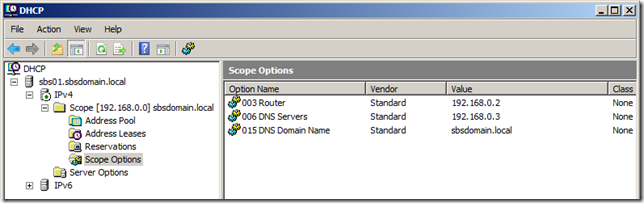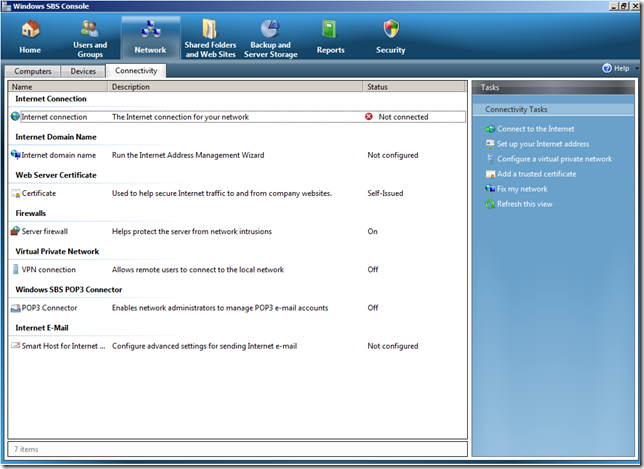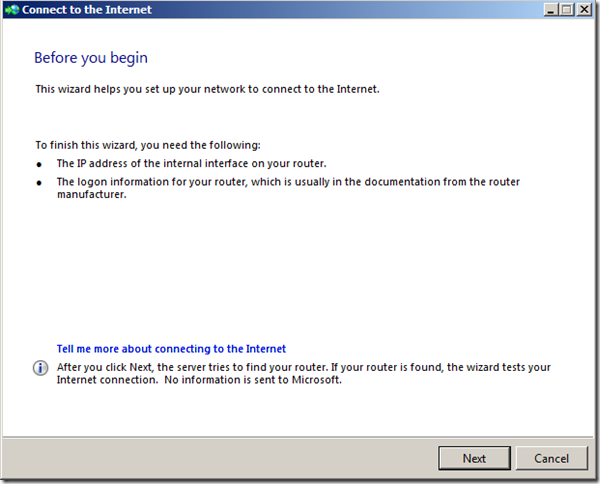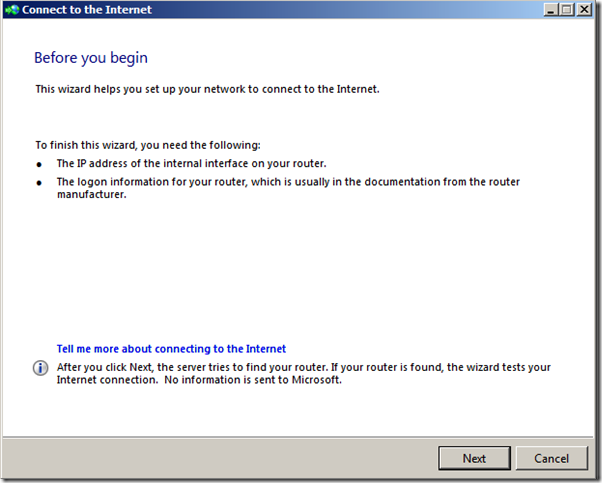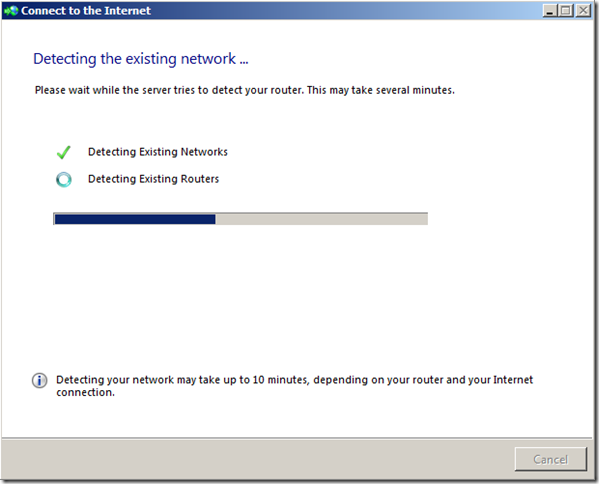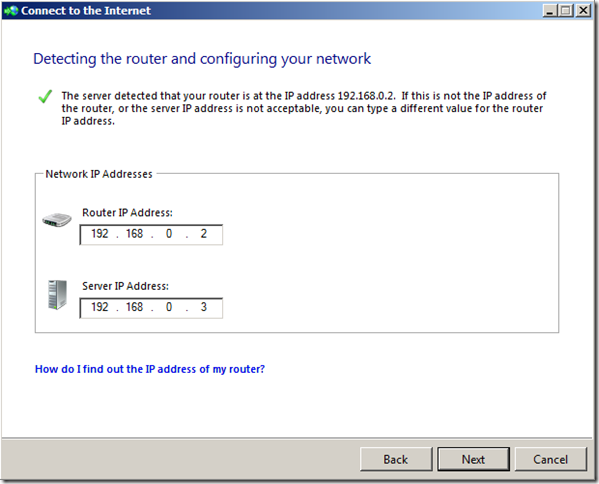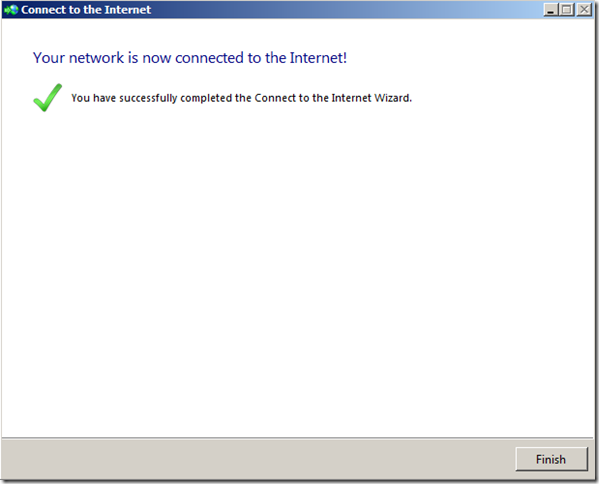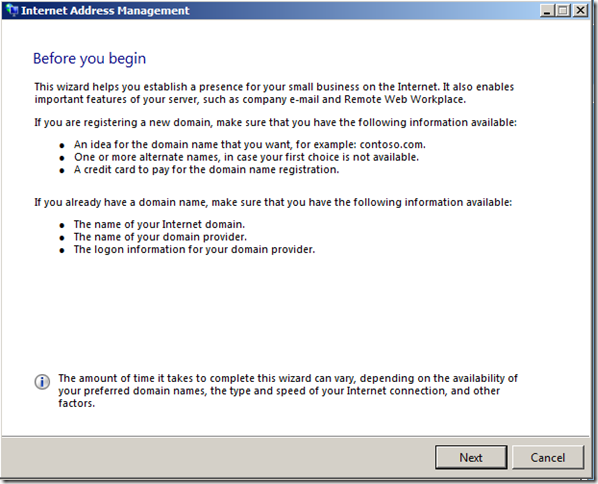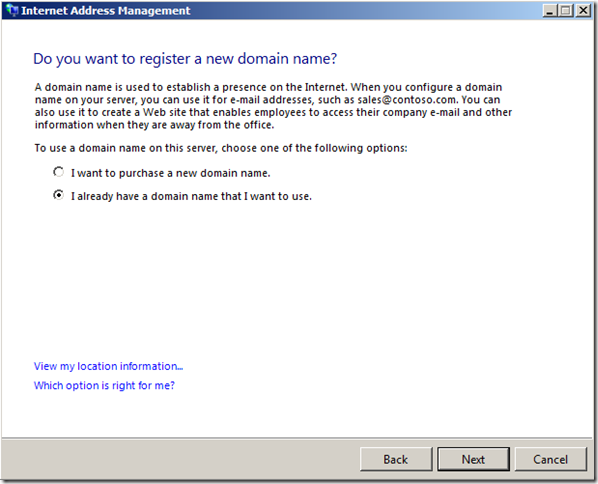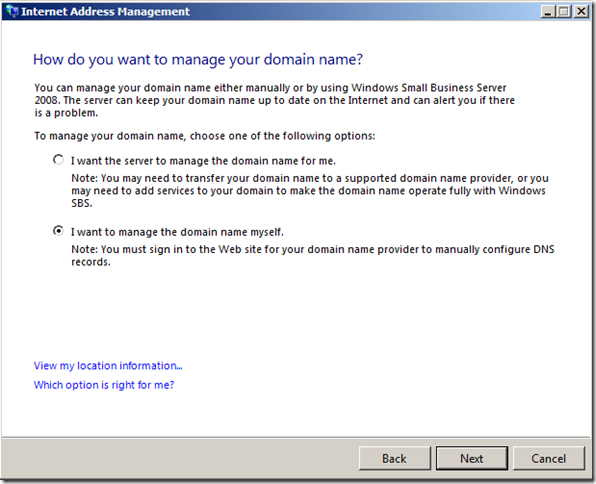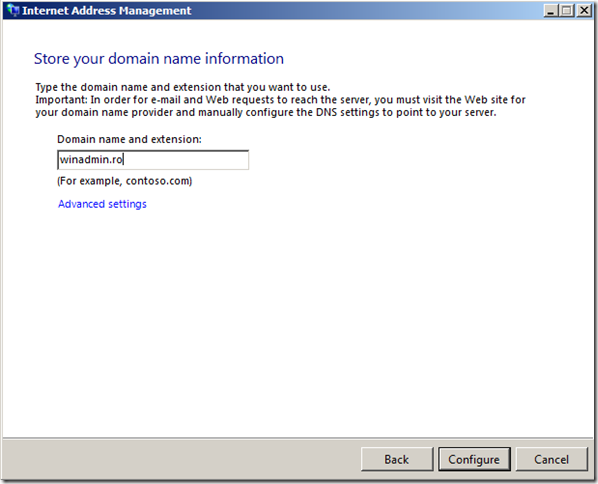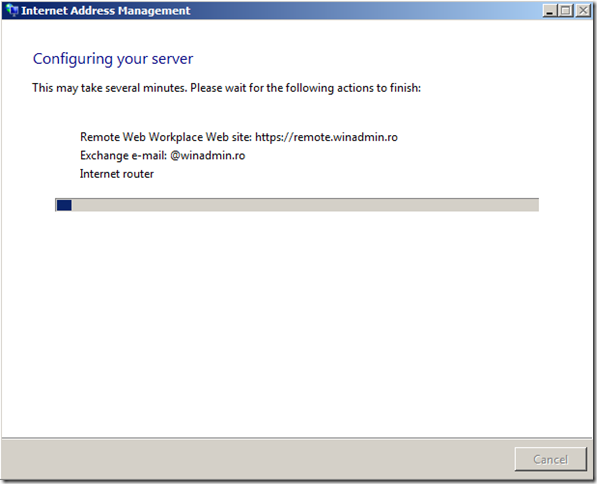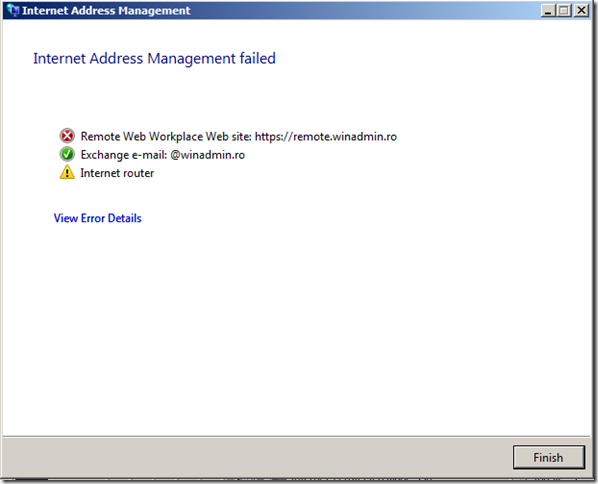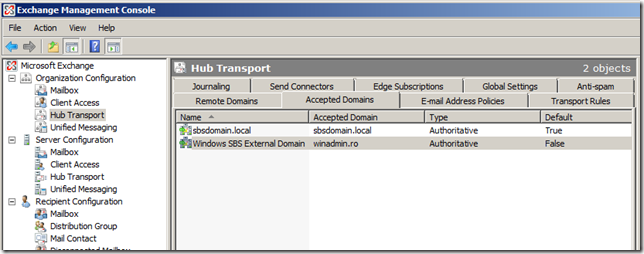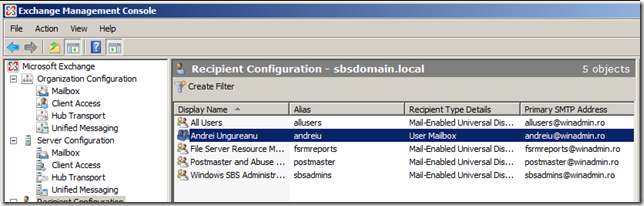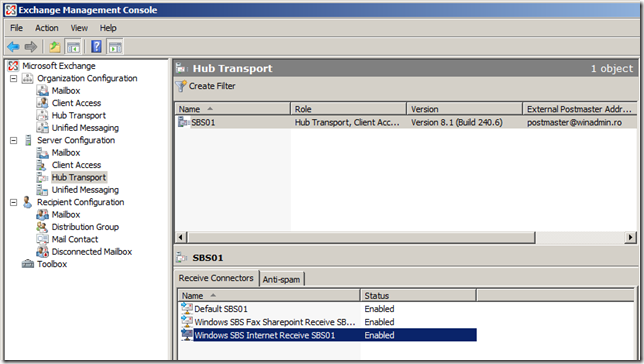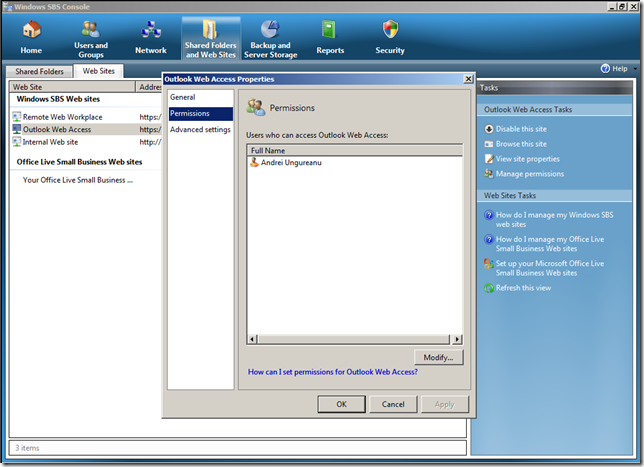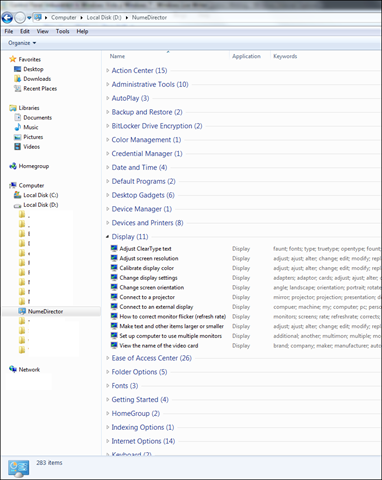Autocomplete si Outlook 2010
Tineti minte ca atunci cand scrieti o adresa de email in Outlook, adresa este completata (sugerata) de Outlook (in caz ca ati mai trimis email la adresa respectiva)? Ati stat vreodata sa va intrebati unde este stocata lista cu aceste adrese de email? Nu, nu in contacts; in lista de adrese sugerate apar si adrese care nu se afla in contacts. Informatia se afla intr-un fisier cu extensia NK2 pe undeva prin profilul userului. In Vista si 7 poate fi in urmatoarele locatii:
%USERPROFILE%\AppData\Local\Microsoft\Outlook
%USERPROFILE%\AppData\Roaming\Microsoft\Outlook
Atentie ca acest feature e diferit de AutoResolve care poate fi apelat cu CTRL+K si care face cautare in Contacts sau Address Book.
Tip: Stiati ca daca faceti click pe X adresa este stearsa din NK2?
In versiunile anterioare NK2-ul putea fi copiat intre sisteme pentru a nu pierde adresele de acolo in cazul in care reinstalam OS-ul. Mai mult de atat exista NK2.Info care poate modifica si exporta fisierul NK2.
Incepand cu Outlook 2010, lucrurile se schimba, mai exact nu mai exista acest fisier NK2. La instalare Outlook-ul o sa importe informatiile din acest fisier in cazul in care il gaseste in profil si o sa le stocheze in mailboxul utilizatorului (accesibile via Suggested Contacts). In cazul in care serverul pe care se afla mailboxul ruleaza versiunea Exchange 2010 atunci informatiile pot fi accesate si de OWA si Windows Mobile >= 6.5.
Mi se pare o miscare foarte buna din partea echipei de Outlook care ne scapa de multe probleme. Asteptam cu nerabdare versiunea finala.
De azi avem si logo
In caz ca nu ati observat, va spun eu acum. Avem logo! Vizibil in header si in sidebar-ul din dreapta.
Fiti pe faza, poate facem si niste tricouri 😉
Windows 7 pe Netbook
Pentru ca in ultimele saptamani am tot folosit intens un netbook, m-am decis sa scriu despre experienta mea cu Windows 7 ruland pe acest notebook.
Produsul testat a fost Maguay netBook 10G.02. In mare configuratia este urmatoarea:
– procesor Intel Atom N280 1.66 Ghz
– memorie RAM instalata 1GB (stie de maxim 2GB)
– video Intel GMA 980
– HDD 160Gb 5400rpm
– webcam/microfon integrat
– 3xUSB
– baterie cu 6 celule
– display led 1024×600
– SD card reader
– suport pentru modem 3G (suportul pentru cartela e deja instalat, modemul e optiune separata; nu am luat si modemul pentru ca am deja unul pe USB; este totusi o optiune buna daca nu vrei sa stai cu inca un device atarnat de netbook)

Cum nu avea nici un sistem de operare instalat prima mea idee a fost sa instalez Windows 7, cu fallback la XP in caz ca nu eram multumit. Mai citisem pe net tot felul de reviewuri despre netbookuri si foarte multi erau nemultumiti de performantele acestora. Nu a fost cazul insa sa trec inapoi la XP. Windows 7 s-a instalat in 15 minute de pe un USB stick + drivere si alte cateva softuri de baza, in maxim jumatate de ora surfam pe net.
USB stick bootabil cu Windows 7 am facut folosing Windows 7 USB/DVD download tool.
Recomand instalarea de pe USB chiar si in cazul sistemelor cu unitate DVD. Timpul de instalare este mult mai mic. E necesar un USB stick de minim 4Gb.
Versiunea de Windows 7 instalata a fost Ultimate. Initial stiam ca daca doriti sa achizitionati un netboot cu W7 OEM sunteti blocati insa in a achizitiona varianta Starter (mai multe detalii aici http://blogs.zdnet.com/Bott/?p=844). Intre timp am mai auzit ca limita de 3 aplicatii a fost inlaturata si ca merge sa luati si cu alte versiuni de Windows 7 OEM asa ca informatiile de acolo s-ar putea sa nu fie 100% corecte. Oricum pretul pentru versiunea Ultimate e cam maricel in raport cu pretul netbook-ului.
Initial ma gandeam sa fac si un upgrade la 2Gb RAM insa m-am convins ca nu e nevoie. Windows 7 ruleaza excelent si cu 1Gb RAM si chiar cu multe procese de Internet Explorer deschise. Il tin constant cu vreo 10 taburi de IE deschise si se misca binisor. In plus am instalat si un beta de Office 2010 si merge excelent (instalarea a durat o vesnicie, insa dupa instalare Word si Excel ruleaza fara probleme). As putea chiar sa-l folosesc ca si replacement pentru laptopul de la munca. L-am conectat la monitorul de la birou si am facut cateva teste cu filme codate xvid. Merg excelent si pe display extern in rezolutie mare.
Acum ca am pomenit de rezolutie, 1024×600 e cam putin. Cu toate ca display-ul cu led este excelent si se vede bine chiar si cu lumina din spate, 600 pe verticala e putin, in orice pagina trebuie sa faci scroll.
Am incercat un episod din Naruto in rezolutie 480p si pe display-ul lui si pe monitor extern – cam sacadat, dar nici nu ai ce sa-i ceri mai mult (poate ca pe modelele cu GN40 treburile stau altfel).
Singurul test al bateriei l-am facut fara sa folosesc functiile de power management, asta pentru ca am tot incercat (mai exact Sergiu a incercat) sa instalez Mac OS X pe el si bateria a tinut 5 ore si 30 de minute – asta in regim de install. In regim de internet browsing cu functiile de power management din Windows activate, tine forever. Poti lucra pe baterie o zi intreaga fara probleme.
Si cireasa de pe tort: Merge AERO! bine.
Server gratuit pentru Sysadmini
Super oferta de la Limehost:
http://www.limehost.ro//oferte/sys-admin-au-server-gratuit.html
Hurry Up!
Speeding UP Vista/W7 boot time (myth busted)
De juma de an tot citesc pe net despre asta, insa m-am abtinut sa scriu ca sa nu jignesc cativa specialisti celebri de pe la noi. De fapt ei nu au nici o vina, ca geme internetul de astfel de howto-uri.
Povestea e cam asa. Deschizi MSCONFIG:
Si setati numar maxim de procesoare (core-uri) din sistem. In felul asta windows-ul va folosi toate procesoarele la boot si va boota de X ori mai repede(asa zic specialistii).
Ei, de data asta specialistii au gresit. Optiunea respectiva are ca scop activarea parametrului NUMPROC in boot.ini care poate ajuta la diagnosticarea problemelor cu anumite procesoare (performanta sau procesoare defecte). Vezi http://support.microsoft.com/default.aspx?scid=kb;en-us;833721
SBS 2008 – Instalare pas cu pas – Part 2
Ramasese sa continui cu Exchange, asta pentru ca este una din componentele de baza din pachetul SBS.
Inainte de a incepe e necesar sa verificam urmatoarele:
1. Conectivitatea la Internet
– rezolutia de nume functioneaza (exemplu: putem sa rezolvam www.google.com la o adresa IP)
– putem sa accesam resurse de pe internet (sa deschidem www.google.com)
– alte protocoale necesare functionarii SBS (ex:SMTP)
2. Zona DNS externa e configurata
– asta e zona care se vede din internet si care am achizitionat-o de exemplu de la RNC (www.rnc.ro); in cazul RNC, trebuie sa specific din pagina de administrare, care vor fi serverele mele DNS care imi tin zona. O varianta ar fi chiar serverul SBS si as recomanda ca zona DNS sa fie tinuta in cel putin 2 locuri (puteti incerca sa discutati cu providerul de internet sau sa gasiti un DNS hosting extern).
Nota: Atentie la inregistrarile MX. Acestea specifica ce server e respondabil de mail pe o anumita zona.
SBS are un wizard care da de inteles ca ar ajuta in configurarea zonei insa cel mai bine e sa va ocupati manual de acest task.
Daca se intampla sa nu o gaseasca, rulati manual wizard-ul Fix My network si lasati-l pe el sa corecteze zona (o sa adauge un subdomeniu numit remote; trebuie corectat sa pointeze catre ip-ul extern in cazul in care serverul e dupa un NAT).
3. In cazul in care sunteti in spatele unui NAT, asigurati-va ca aveti facute regulile necesare pentru forwardarea traficului catre serverul SBS (SMTP/HTTP/HTTPS/RDP)
Atentie ca SBS-ul configureaza automat serverul DHCP pe baza IP-ului pe care il are configurat. Daca folositi un router de tip small office cu DHCP activat acesta ar fi momentul sa alegeti unde lasati DHCP-ul sa functioneze (SBS sau router). Iata si cum arata configurarile:
Considerand ca am setat zona DNS si conexiunea la Internat sa vedem ce trebuie sa mai facem pentru a termina cu setup-ul Exchange-ului. Nu foarte multe, pentru ca spre deosebire de configurarea unui server normal, aici totul se face din consola de administrare SBS fara ca administratorul sa stie foarte multe despre Exchange (dar o sa trebuiasca sa invete atunci cand nu o sa mearga ceva 🙂 ).
Primul pas care trebuie facut e sa rulam wizard-ul Connect to the Internet:
Acum putem sa rulam Internet Address Management Wizard:
La numele domeniului introducem numele extern de DNS.
In cazul meu am primit 2 mesaje de eroare asta pentru ca nu a reusit sa-mi configureze routerul (vmware) si ceva in neregula cu portalul remote (aici banuiesc ca e din cauza certificatului pentru ca pagina web e accesibila).
In schimb se pare ca Exchange-ul a fost configurat.
Mai asteptati si altceva? 🙂 Cam asta e tot. Ca sa confirmam hai sa ne uitam putin in Exchange:
Conectorul a fost si configurat pentru a putea primi mail din internet.
Implicit OWA (Outlook Web Access) a fost configurat pentru a putea fi accesat la https://remote.winadmin.ro/owa/. Accesul poate fi configurat tot din consola SBS:
Cam atat in acest moment despre Exchange. Intr-unul din articolele urmatoare vom discuta si despre configurarea clientului de mail pe statii.
Control Panel îmbunătățit în Windows Vista și Windows 7
Despre acest lucru s-a tot discutat în ultimele zile…
Ce ne oferă? Pare a fi un Control Panel mai avansat decât cel disponibil în Windows Vista sau Windows 7.
Se “creează” foarte simplu! Se creează un director nou oriunde dorim noi și se redenumește în ce vrem noi, de ex: NumeDirector.{ED7BA470-8E54-465E-825C-99712043E01C}. Directorul va fi automat redenumit in NumeDirector și își va schimba iconița în cea de Control Panel.
În interiorul directorului găsim, ceea ce pare a fi, legăturile la toate MMC-urile, consolele de administrare ale sistemului de operare şi unele legături la fişierele de Help despre anumite lucruri.
Update: Au apărut pe net şi alte “shortcut”-uri utile. Se folosesc la fel ca în exemplul de mai sus.
LOCATION.{00C6D95F-329C-409a-81D7-C46C66EA7F33}
BIOMETRIC.{0142e4d0-fb7a-11dc-ba4a-000ffe7ab428}
POWER.{025A5937-A6BE-4686-A844-36FE4BEC8B6D}
NOTIFICATION.{05d7b0f4-2121-4eff-bf6b-ed3f69b894d9}
CREDENTIALS.{1206F5F1-0569-412C-8FEC-3204630DFB70}
NETWORKAPPS.{15eae92e-f17a-4431-9f28-805e482dafd4}
DEFAULTS.{17cd9488-1228-4b2f-88ce-4298e93e0966}
ASSEMBLIES.{1D2680C9-0E2A-469d-B787-065558BC7D43}
WIRELESS.{1FA9085F-25A2-489B-85D4-86326EEDCD87}
NETWORK.{208D2C60-3AEA-1069-A2D7-08002B30309D}
DRIVES.{20D04FE0-3AEA-1069-A2D8-08002B30309D}
PRINTERS.{2227A280-3AEA-1069-A2DE-08002B30309D}
REMOTE.{241D7C96-F8BF-4F85-B01F-E2B043341A4B}
FIREWALL.{4026492F-2F69-46B8-B9BF-5654FC07E423}
PERFORMANCE.{78F3955E-3B90-4184-BD14-5397C15F1EFC}
Remote UAC filtering & WMI
Intr-un articol precedent am discutat despre UAC si ce se intampla cand accesezi un sistem remove via file sharing. Acum o sa luam cazul in care incercam sa rulam un script care culege informatii prin WMI de pe un sistem remote.
In mare principiul este acelasi. Daca userul e admin local si este user de domeniu atunci UAC nu il filtreaza. Daca este user local (indiferent ca statia e in domeniu sau nu) atunci UAC intervine si rezultatele interogarilor WMI e posibil sa fie incomplete sau sa nu mearga deloc.
Deci workaround-urile ar fi sa oprim UAC (nerecomandat), sa folosim un cont de domeniu, sa activam LocalAccountTokenFilterPolicy din registry, sau sa folosim un cont local (nu admin) cu permisiuni peste namespaceurile WMI.
Detalii pot fi gasite aici:
http://msdn.microsoft.com/en-us/library/aa826699(VS.85).aspx
http://msdn.microsoft.com/en-us/library/aa822575(VS.85).aspx
Remote User Account Control (sau Remote UAC filtering) & file sharing
User Account Control sau UAC este un mecanism introdus in Windows incepand cu Vista. Cam toate discutiile ce tin de UAC se refera la operatiunile efectuate de la consola sistemului.
Dar ce se intampla atunci cand ma conectez remote (in cazul nostru via File Sharing) la un sistem ce ruleaza Vista sau Windows 7 si vreau sa accesez share-urile administrative (C$, D$). Grea intrebare. Hai totusi sa o lamurim. Exista 2 variante de raspuns, care depind de urmatorul factor: statia (pe care o accesam) e joinata la domeniu sau nu.
Cazul 1: statia nu e joinata la domeniu.
– voi fi intrebat de credentiale, si chiar daca introduc credentialele unui user cu drept de admin pe statia respectiva o sa primesc un Access Denied. Mai exact, daca userul este un user local, atunci nu va fi elevat si nu se va conecta cu drepturi de administrator.
Acest comportament poate fi modificat prin adaugarea cheii LocalAccountTokenFilterPolicy (DWORD) in HKEY_LOCAL_MACHINE\SOFTWARE\Microsoft\Windows\CurrentVersion\policies\system cu valoarea 1. Nu este nevoie de reboot.
Cazul 2: statia este joinata la un domeniu Active Directory.
– daca incerc sa ma autentific cu un user local de pe statie comportamentul e la fel ca si in cazul 1.
– daca folosesc un user din domeniu cu drept de admin pe statie atunci userul primeste token cu drepturi full de administrator si va putea accesa shareurile administrative
Cum să închizi sau să repornești un calculator cu Shutdown.exe
În %windir%\System32 se află executabilul care face shutdown sau restart la un sistem/utilizator aflat la distanță sau local. Serviciul Remote Registry trebuie să fie activat pentru a putea folosi comanda Shutdown.exe. Pentru a opri un calculator remote, trebuie să avem excepțiile Remote Administration și Windows Management Instrumentation în firewall. Și evident, utilizatorul trebuie să aibă permisiuni administrative sau drept de a face shutdown.
Acest mic utilitar poate fi folosit din linie de comandă sau folosind interfața sa.
Pentru a folosi interfața, scriem în Run %windir%\System32\shutdown.exe –i. O să ne apară următoarea fereastră:
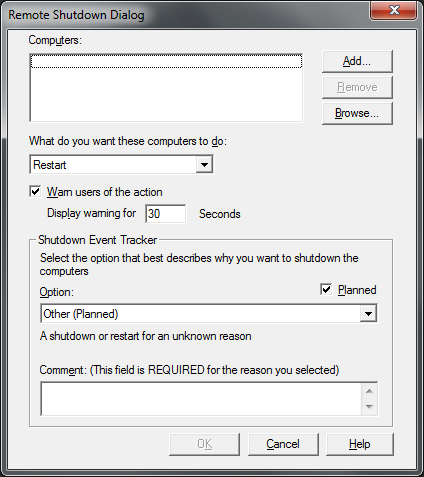
Cu butonul Add adăugam numele calculatoarelor, câte unul pe linie, pe care să le închidem sau repornim. Dacă avem, putem căuta calculatoarele în AD cu Browse.
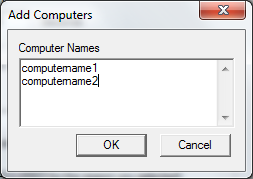
La What do you want these computers to do selectăm Shutdown, Restart sau Annotate unexpected Shutdown.
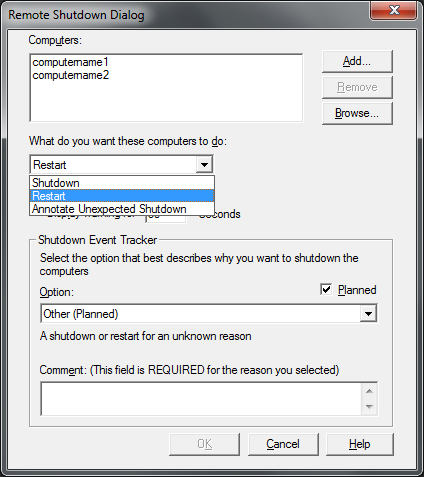
Bifăm căsuța Warn user of this action pentru a atenționa utilizatorul curent de repornirea calculatorului și introducem un anumit număr de secunde pentru ca acesta să aibă timp să-și salveze datele.
La Shutdown Event Tracker, Option selectăm opțiunea care descrie cel mai bine cauza închiderii sau repornirii calculatorului. Bifăm căsuța Planned dacă procedura de shutdown este una planificată. Introducem un scurt comentariu care descrie cauza închiderii sau repornirii calculatorului.
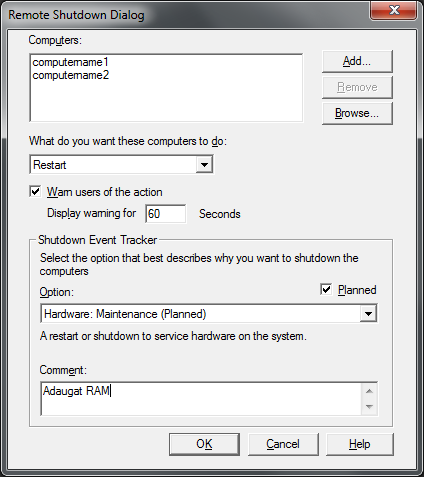
După ce apăsăm butonul OK, pe calculator va apărea următorul mesaj:
Pe un Windows Server 2003:
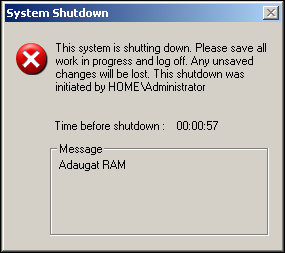
Pe un Windows 7:
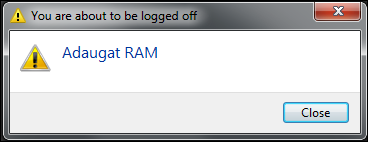
Pentru a folosi executabilul în linie de comandă, scriem într-un Command Prompt sau Run următoarea comandă:
%windir%\System32\shutdown.exe /r \\ComputerName1 /c “Adaugat RAM” /t 60
Unde /r reprezintă Restart, /c Adaugă comentariul și /t specifică timpul în secunde până la restart.
Pentru mai multe detalii despre folosirea comenzii Shutdown.exe din linie de comandă, scrieți Shutdown.exe /?.