VMWare ESXi – configurare
In prima parte am parcurs pasii de instalare a VMWare ESXi 4. In continuare vom vedea care sunt configurarile de baza necesare si metodele prin care pot fi facute. Asadar, dupa instalare si restartarea serverului, vom ajunge la urmatorul ecran.
Acesta ne ofera posibilitatea de a configura sistemul , apasand tasta F2 . Putem incepe cu “Configure password” – alegerea unei parole pentru user-ul root :
“Lockdown mode” il putem activa, daca dorim, mai tarziu, dupa ce vom crea alt user cu care sa putem accesa de la distanta serverul ESXi :
In continuare, vom configura “Management Network”, interfata de administrare a serverului :
Alegem o adresa IP statica, subnet mask si default gateway :
Configuram si setarile privind DNS si alegem numele serverului :
Pentru a aplica aceste schimbari, trebuie sa restartam “Management network” :
Acestea sunt configurarile de baza, care trebuie facute dupa instalarea serverului, iar metoda prezentata mai sus nu este singura disponibila. Pentru a vedea cum folosim cea de-a doua metoda, revenim la configuratia initiala si iesim din consola apasand tasta “Esc” :
In acest moment, sistemul a revenit la setarile default.
Pe o statie de lucru, deschidem un browser de internet si accesam adresa serverului ESXi.
Descarcam vSphere Client si il instalam :
Putem alege sa instalam si vSphere Host Update Utility, aplicatie ce ne va fi utila mai tarziu pentru aplicarea update-urilor :
Dupa instalare, lansam aplicatia, introducem adresa serverului si numele utilizatorului. Deoarece am revenit la setarile default, acesta nu mai are nici o parola, asa ca apasam direct Login :
Bifam “ Install this certificate …….” si dam click pe Ignore, ca sa nu ne mai avertizeze la fiecare lansare a clientului:
Dupa logare, primim o notificare cu privire la faptul ca perioda de evaluare va expira in 60 de zile.
Parola pentru user-ul root o putem seta din tabul Users&Groups, cu click dreapta pe root si edit. Tot aici, putem crea si alti utilizatori, cu drepturile aferente.
Setarile interfetei de management le facem din tabul Configuration. Alegem din partea stanga Networking, apoi, in partea dreapta dam click pe Properties :
In fereastra care se va deschide, selectam Management Network,
Edit si in noua fereasta, pe tabul IP Settings, introducem datele :
In continuare, alegand Time Configuration, setam ora si data si , de asemenea, serverul de timp :
Numele serverului si DNS le configuram din DNS and Routing :
Mai ramane partea cu licentierea. In perioada de evaluare, de 60 de zile, serverul se va comporta ca un server ESX, cu optiunile aferente :
Dupa aceasta perioada, putem folosi versiunea free, introducand cheia de activare obtinuta de pe site-ul VMWare :
In acest moment, serverul nostru e disponibil pentru instalarea masinilor virtuale.
Despre acest lucru vom vorbi in articolul urmator.





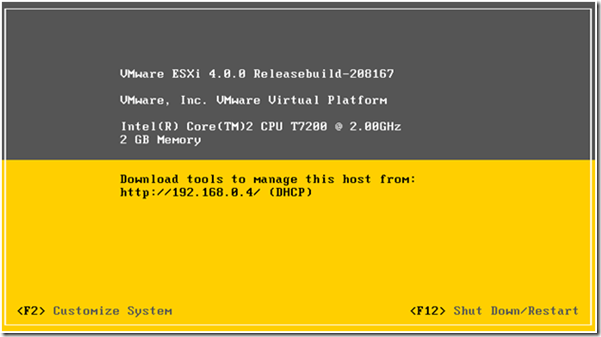
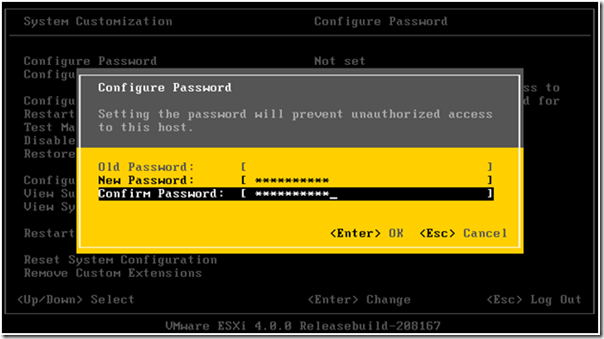
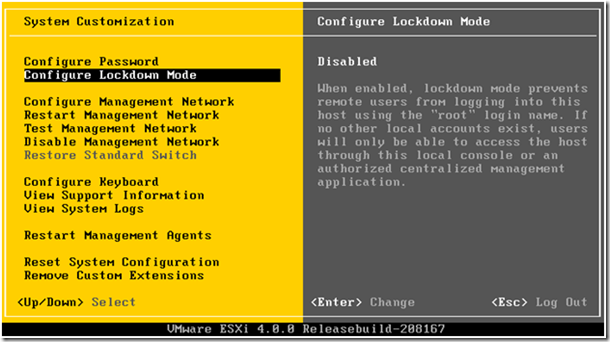
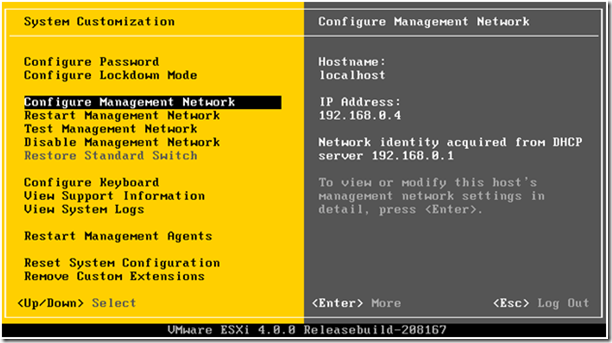
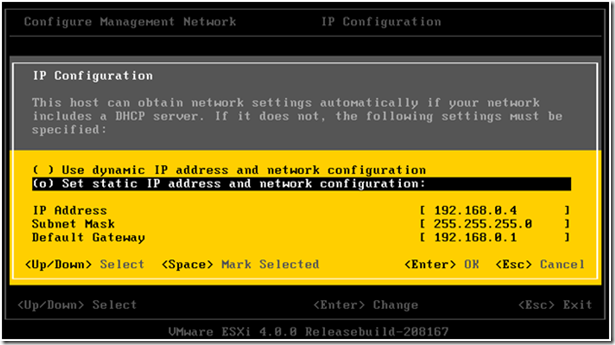
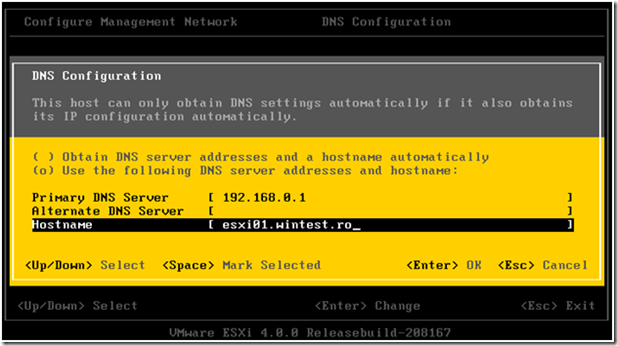
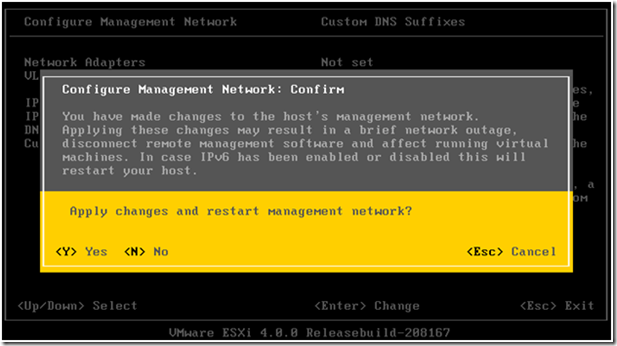
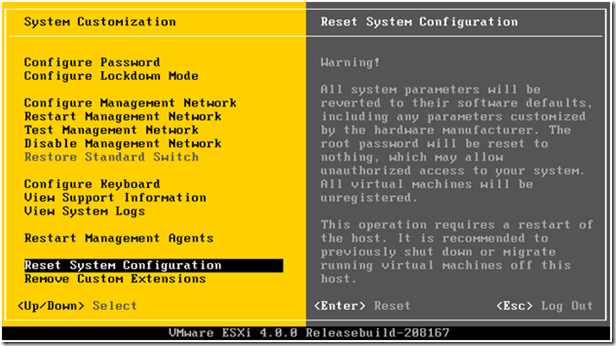
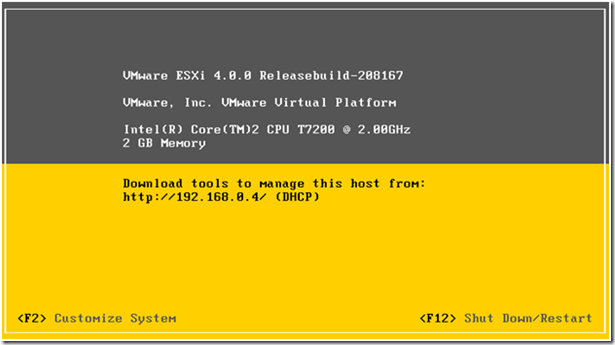
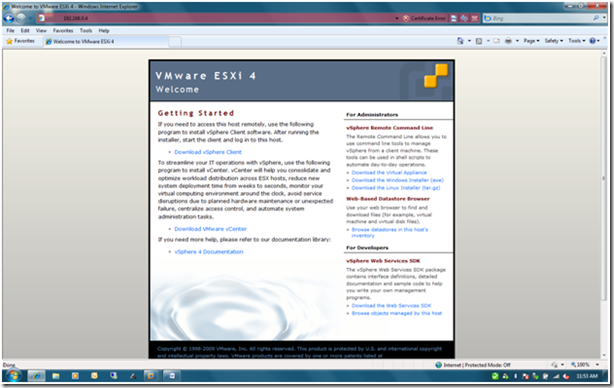
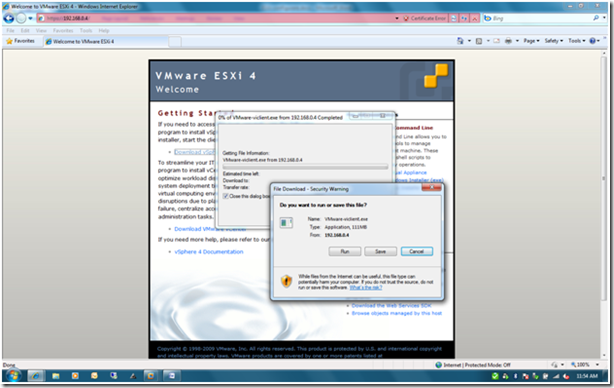
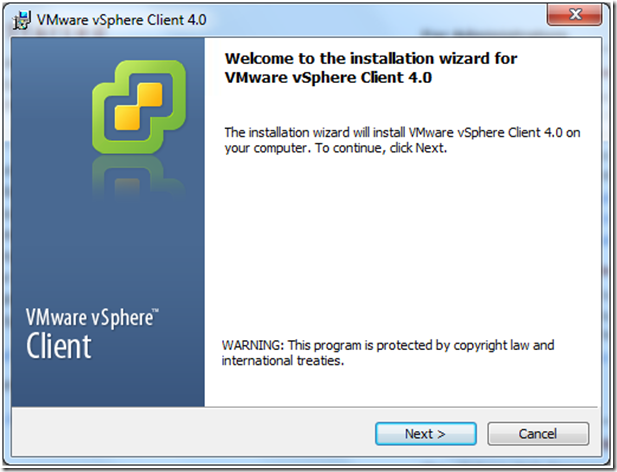
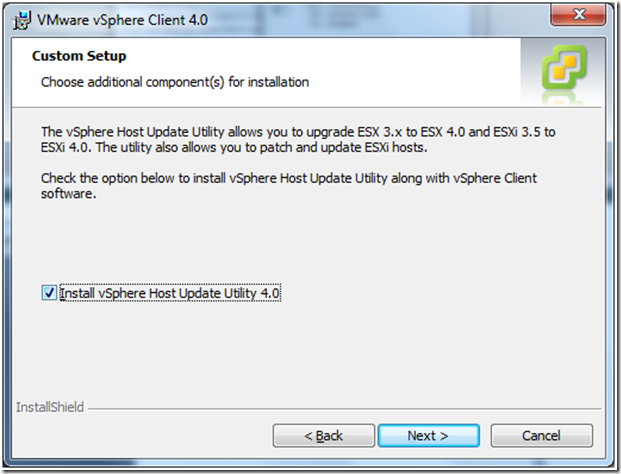
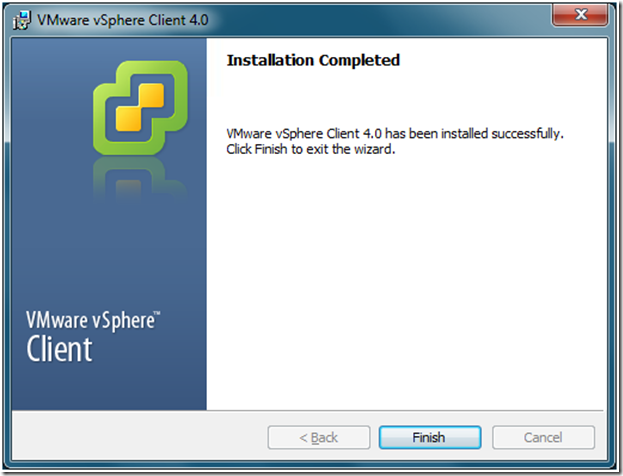
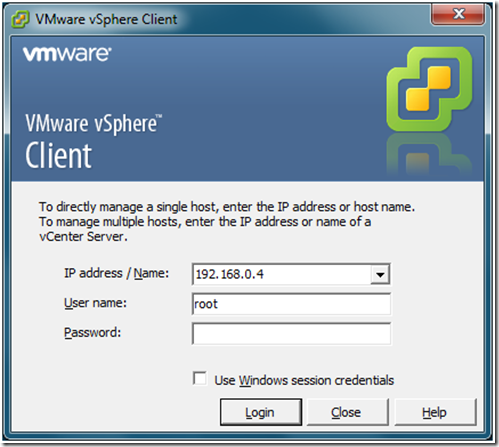
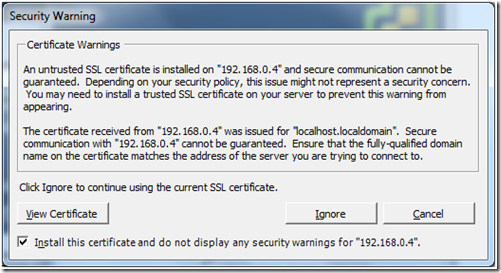
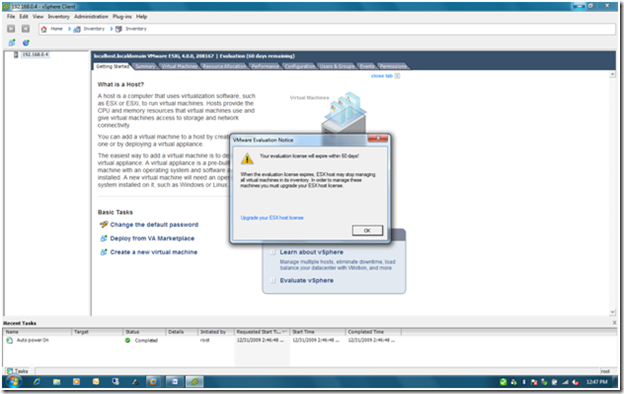
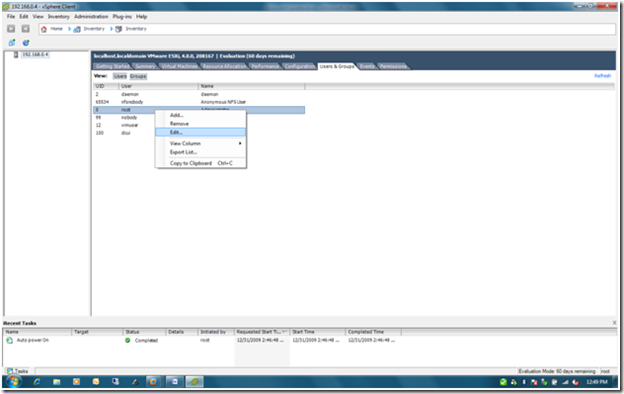
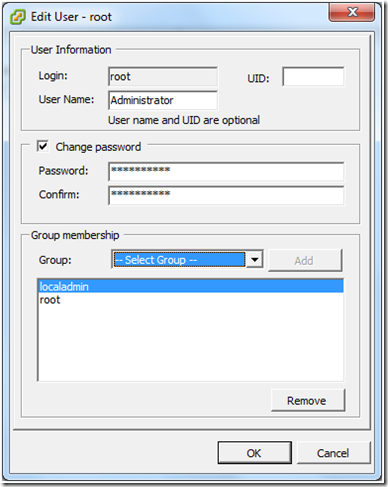
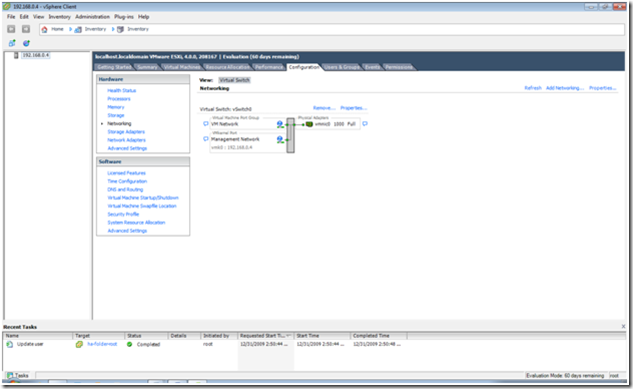
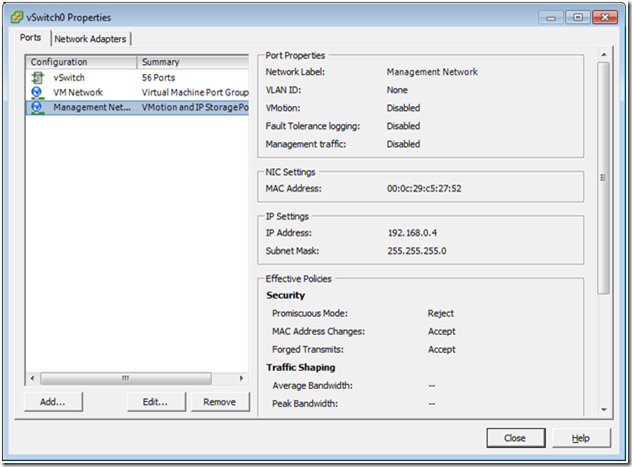
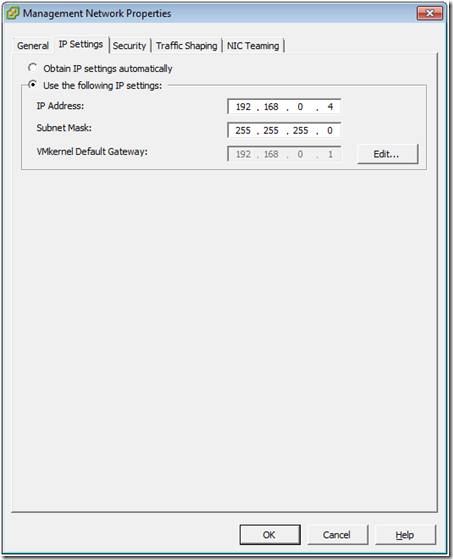
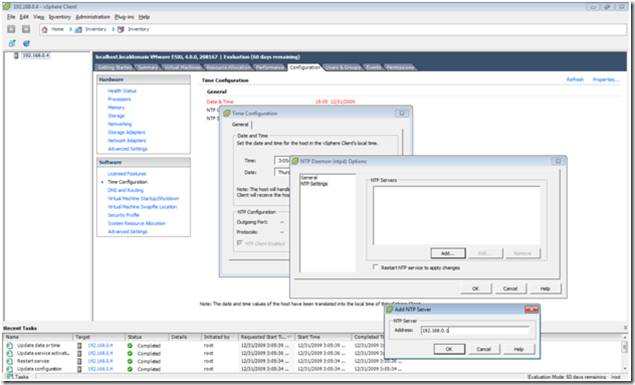
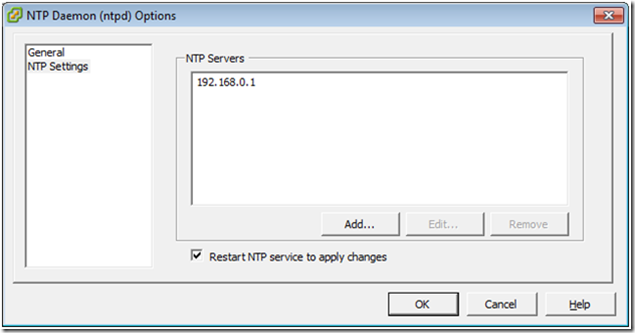
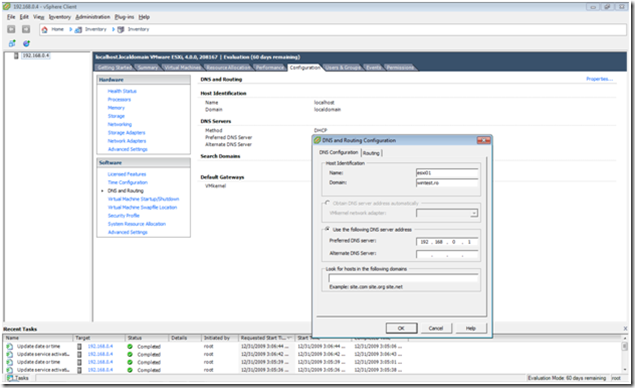
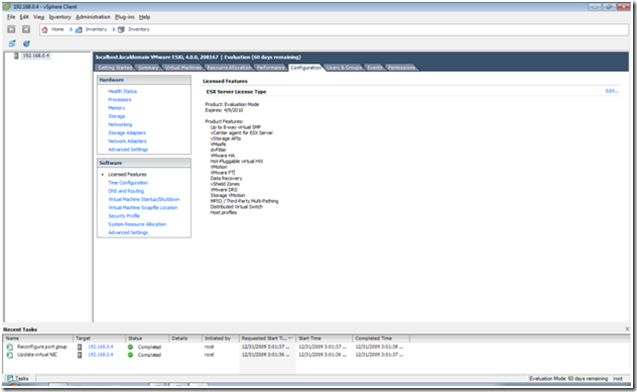
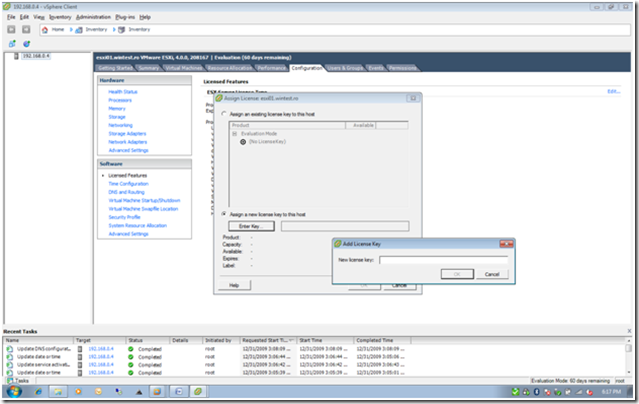
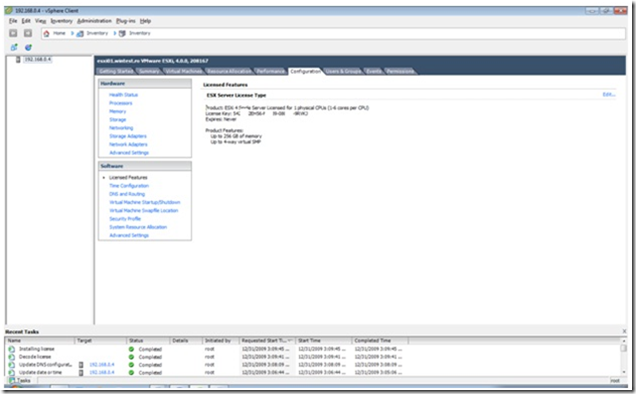
Comment from geo
Time October 26, 2010 at 10:38 pm
salut.
multumesc ca iti publici “memoriile” pe net, sunt mai mult decat utile … de cateva saptamani incerc si eu marea cu degetul … am ajuns la concluzia(posibil prematura)ca hyper-v e pentru aia de la cern, cred ca au de ales intre a cauta bosoni sau a invata sa-l configureze cap coada pe musiu, citrix-ul e aproape accesibil da intampin greutati in a configura raid-ul pe masina de test(e un fel de a spune greutati, lipseste cu desavarsire vorba lu conu iancu)… a mai ramas esxi-ul da nu am masina de test
… asa ca tot incerc sa imi fac una numai ca nu stiu daca pe bucati(alte probleme la ales hardware-ul) sau sa cumpar un server aflat in lista de compatibilitati … se gasesc ceva sugestii? 🙂
ps: stii doara ca odata si odata efortul iti va fi rasplatit
multumesc si o zi buna