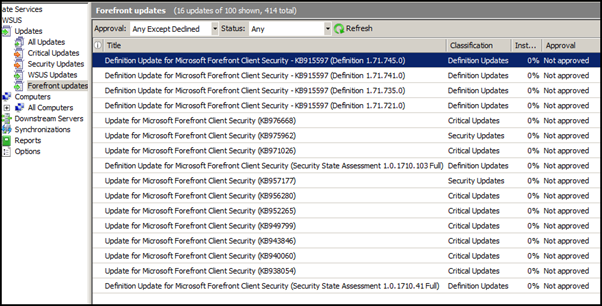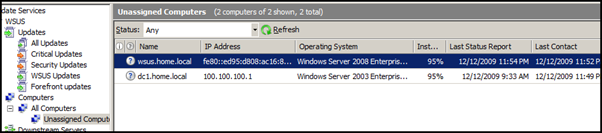WSUS 3.0 SP2 – Update views și computer groups. Part 3
După ce am instalat și configurat WSUSul, să facem ce știe el cel mai bine și fără să ne murdărim pe mâini… să grupăm update-urile și calculatoarele după placul nostru nu cum ni le dă el ”default”.
Să vorbim despre Update views.
Consola WSUS implicit grupează update-urile în 4 grupuri: All, Critical, Security și WSUS Updates. Pentru început, este suficient. Dar dacă vrem să creăm reguli automate de aprobare și instalare a unor anumite actualizări și să facem managementul lor mai ușor, ne-ar prinde căteva categorii în plus pentru sortarea sau filtrarea actualizărilor.
Pentru aceasta, din consola WSUS, selectăm Updates, facem click dreapta și selectăm New Update View…
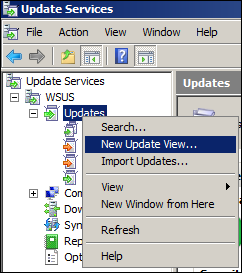
Pentru a crea un grup (view) care să ne arate doar actualizările de Forefront Client Security de exemplu (am ales acest produs pentru că sunt mai puține actualizări pentru el), în fereastra Add Update View la pasul 1 selectăm Updates are for a specific product. La pasul 2 facem click pe any product și selectăm doar produsul care ne interesează. La pasul 3 introducem numele grupului, eu i-am spus Forefront updates.
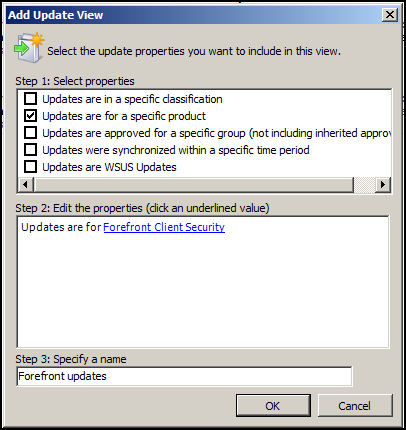
Acum dacă selectăm Forefront Updates view o să vedem toate actualizările pentru produsul Forefront Client Security în funcție de tipul selectat în timpul configurării (Definition updates, Security, Critical etc.). Dacă nu apare nimic în listă, verificați dacă aveți selectat produsul respectiv pentru sincronizare (Options – Products and Classifications).
Să trecem la Computer groups.
La ce ne folosește? Păi, ca să avem un control mai bun al actualizărilor: ce actualizări la ce calculatoare se duc, când și cum. De reținut că un calculator întotdeauna va face parte din grupul All Computers indiferent de grupul în care este mutat.
WSUSul ține toate calculatoarele într-un grup, în Computers – All Computers. Un calculator este atribuit grupului Unassigned Computers până în momentul în care este mutat în alt grup.
Dacă vrem să grupăm calculatoarele în mai multe grupuri, după departament, rol, BU, SO orice vrem noi, facem click dreapta pe All Computers și selectăm Add Computer Group.
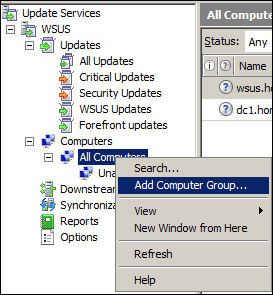
Introducem numele grupului și… Add.
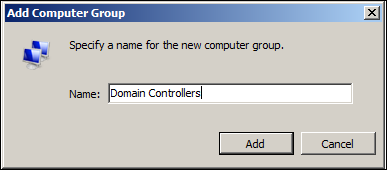
În acest moment am un grup dar nu am nici un calculator în el. Există două posibilități de a adăuga calculatoare în grup: Group Policy sau manual. Acest lucru îl setăm în Options – Computers.
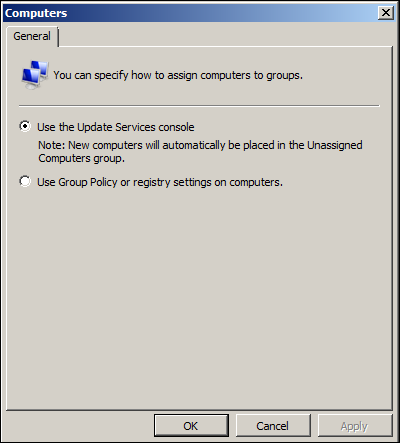
Prima opțiune e foarte simplă: mutăm calculatoarele manual cu click dreapta pe computer și alegem Change Membership.
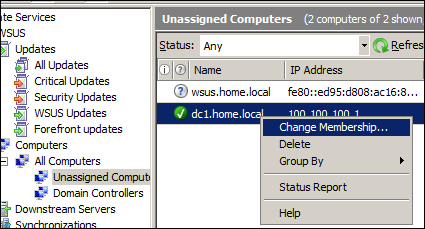
Selectăm grupul dorit și OK.
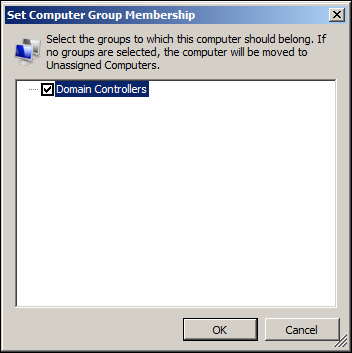
A doua opțiune e un pic mai complicată. Doar un pic 🙂 Și asta depinde de Active Directory…
Folosim Group Policy Management pentru a crea o politică nouă de distribuție a actualizărilor. Dacă tot am creat grupul Domain Controllers, am să creez o politică pentru Domain Controllers.
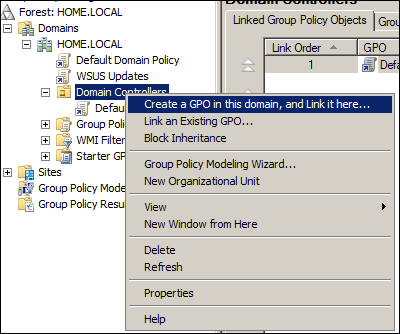
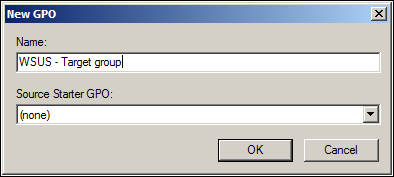
Edităm politica. Navigăm către Computer Configuration – Policies – Administrative Templates – Windows Components – Windows Update. Selectăm Enable client-side targeting.
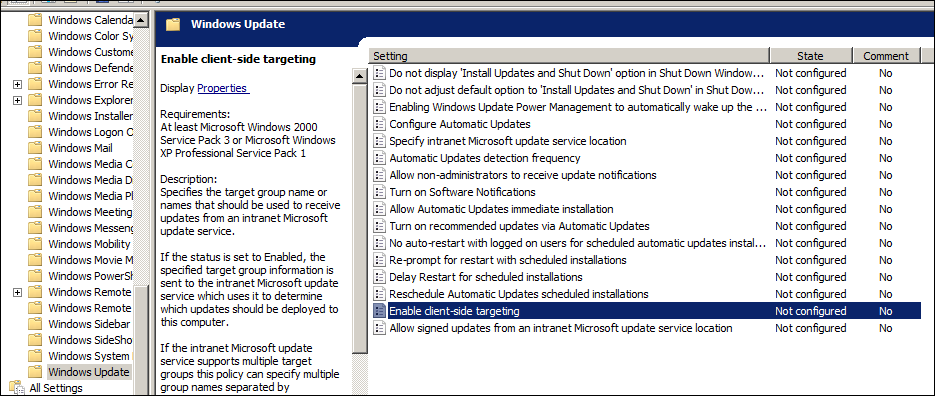
Selectăm Enabled și introducem numele grupului dorit.
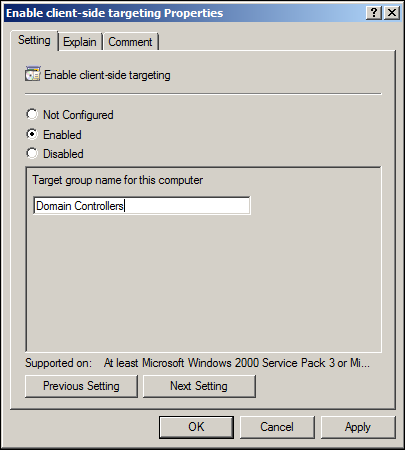
În acest moment, fie manual fie prin Group Policy, calculatorul va fi sau urmează a fi în grupul specificat.