Mail templates in Office Outlook
Să presupunem că trebuie să trimitem același mail dar cu unele date diefrite (de ex: instalarea automată a update-urilor), către toți utilizatorii lunar, săptămânal etc., procedăm în felul următor:
- Scriem mail-ul
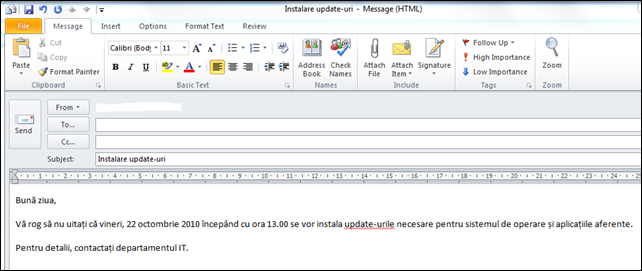
- Salvăm mail-ul ca template. File – Save As – la Save as type selectăm Outlook Template (*.oft). Automat, Outlook-ul va schimba automat calea către directorul unde se salvează toate template-urile (pentru Windows 7 directorul este %appdata%\Microsoft\Templates). După ce am salvat mail-ul, putem să-l închidem fără să salvăm modificările.
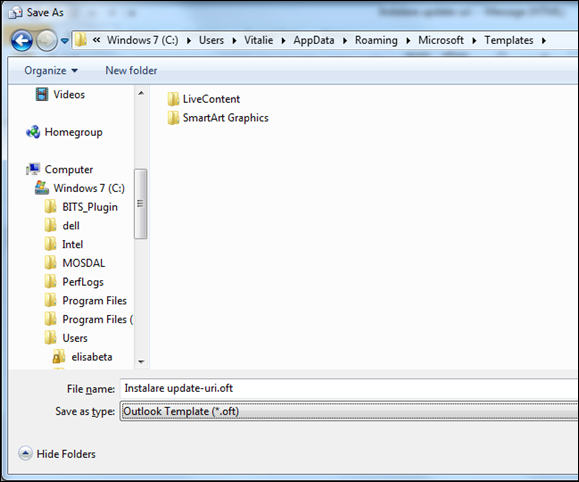
- Când trebuie să trimitem mail-ul, îl deschidem în felul următor:
- Acum nu ne rămâne decât să modificăm data, oră și cui trimitem mail-ul. Send.
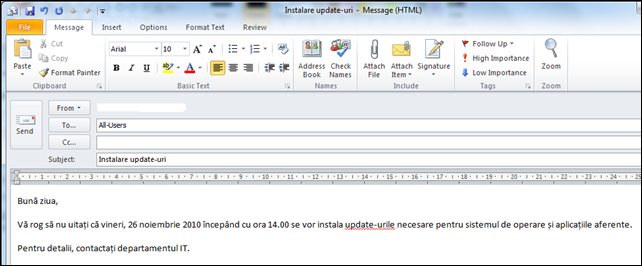
4 Responses to “Mail templates in Office Outlook”
Comment from Vitalie Ciobanu
Time December 1, 2010 at 11:08 am
Salut,
Nu stiam raspunsul asa ca am investigat putin la specialistii de Office. Vezi aici http://www.itlearning.ro/forum/viewtopic.php?f=97&t=2994
Eu nu cred ca solutia merge si cu mailuri in format HTML, dar nu am timp acum sa testez
Comment from Andrei Ungureanu
Time December 1, 2010 at 9:27 pm
Solutia cu Quick Steps e foarte ok, dar trebuie sa apesi alt buton, nu new email, si da din ce am vazut nu poti sa pui decat plain text in campul de acolo.
Ca sa customizezi new mail te folosesti ori de Semnatura ori de Personal Stationery. In felul asta iti poti face theme pentru new email care sa arate cum doresti tu.
Pingback from Cum sa customizezi New E-mail Message in Outlook 2010 » RO Windows Administrators Weblog
Time December 3, 2010 at 11:40 am
[…] 2009 Recent Commentshardcoded on Run as…Andrei Ungureanu on Mail templates in Office OutlookVitalie Ciobanu on Mail templates in Office OutlookAndrei Ungureanu on Windows 7 logon screen sau […]





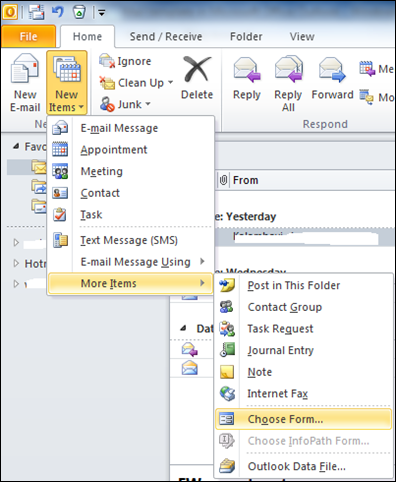
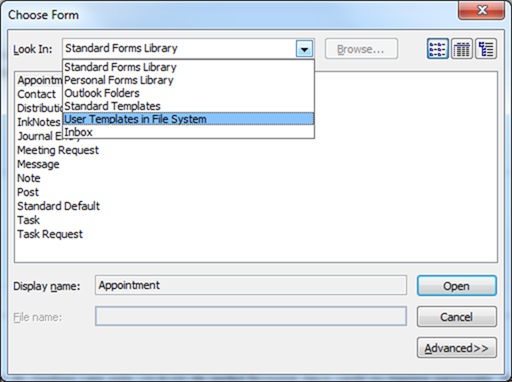
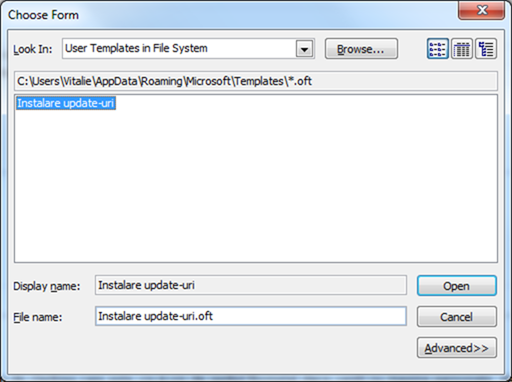
Comment from Anton Antal
Time November 20, 2010 at 4:24 pm
Cum se seteaza ca new message sa se deschida automat cu template-ul creat?
Multumesc anticipat