Instalarea unui server FTP pe Windows Server 2008 R2
By Vitalie Ciobanu - Last updated: Thursday, May 10, 2012 - Save & Share - 2 Comments
- Sa presupunem ca avem un server standalone cu Windows Server 2008 R2, instalat si actualizat la zi, in workgroup.
- Cream un director in care vom tine datele de pe FTP.
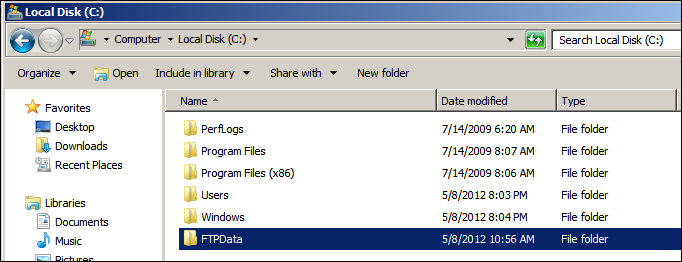
- Cream 2 grupuri locale FTP-Read si FTP-Write.
- Cream utilizatori si ii adaugam la grupurile specifice. Eu am creat 2 utilizatori (FTP-User-R si FTP-User-W) si i-am adaugat la grupurile respective.
- Instalam rolul Web Server (IIS) doar cu serviciile: FTP Server si Windows Authentication in afara celor implicite.
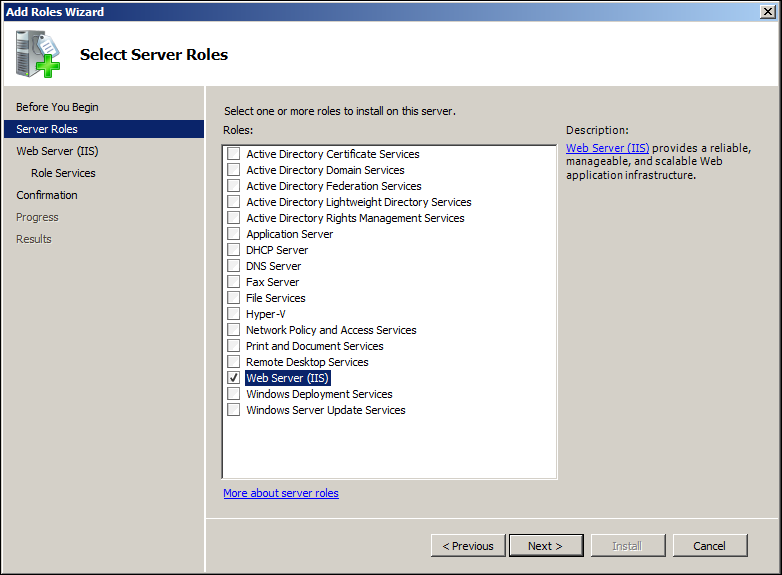
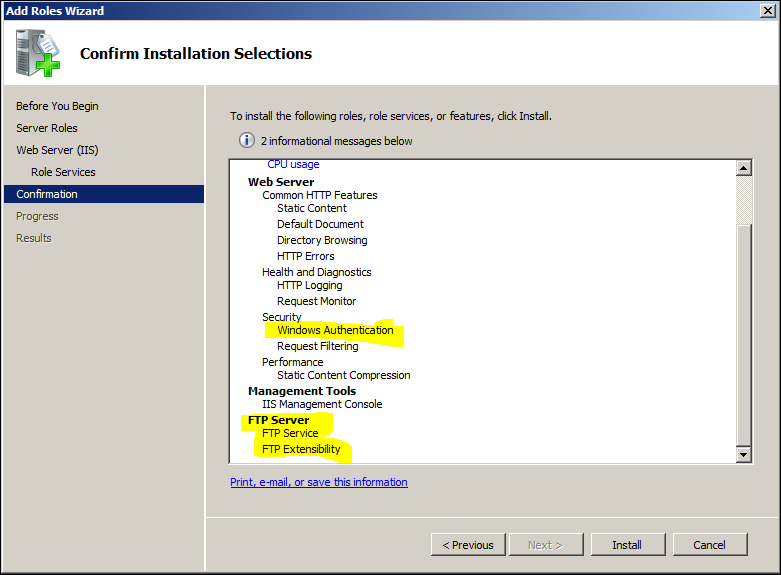
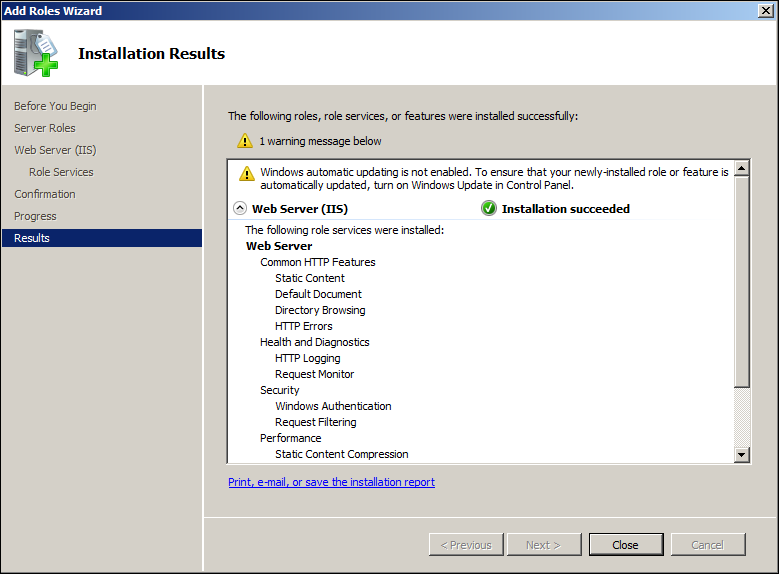
- Deschidem consola de IIS, facem click dreapta pe Sites si selectam Add FTP Site.
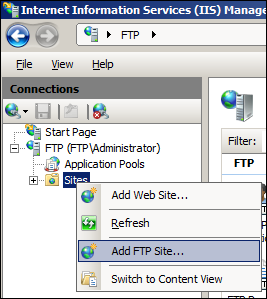
- Introducem numele siteului si locatia fizica a directorului creat la pasul 2.
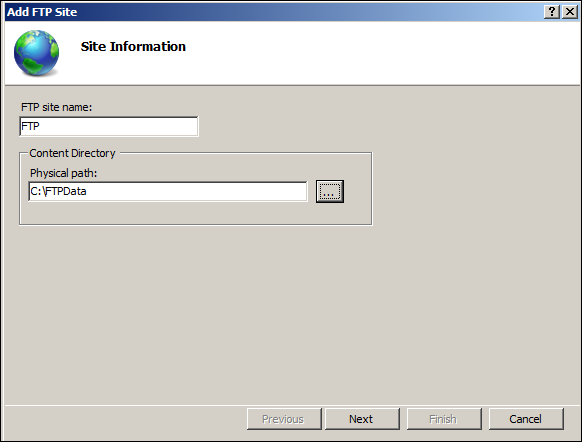
- Selectam Allow SSL sau No SSL, dupa dorinta fiecaruia.
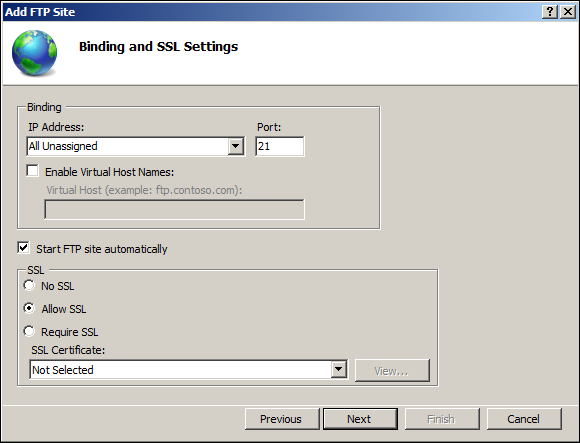
- La Authentication selectam Basic si la Authorization selectam Specified roles or user groups si introducem numele grupului cu drepturi de read si write (FTP-Write). Bifam ambele casute la Permissions.
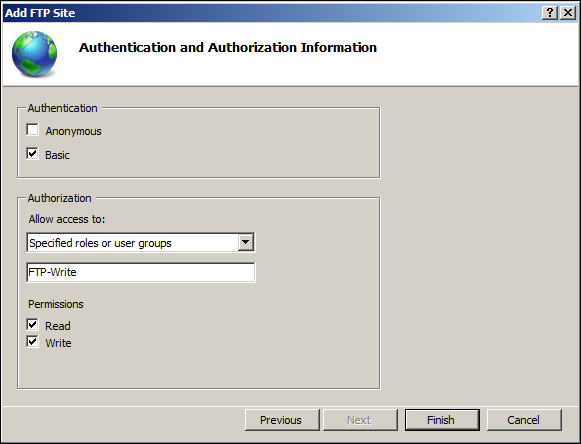
- Ar trebui sa avem doua site-uri acum.

- Sa mai configuram cate ceva la site-ul FTP. Selectam site-ul si in partea din mijloc deschidem FTP Authorization Rules. Adaugam o noua regula folosind Add Allow Rule din partea dreapta (Actions).

- Selectam Specified roles or user groups si introducem numele grupului cu drepturi de Read pentru cazurile in care vrem sa dam cuiva acces read pe serverul FTP (FTP-Read). La Permissions selectam doar Read.
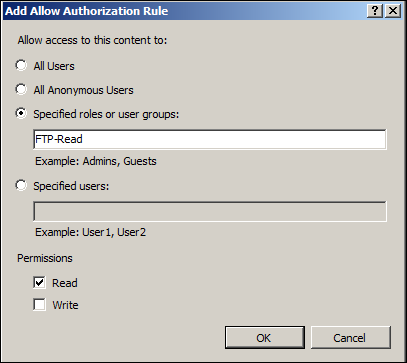
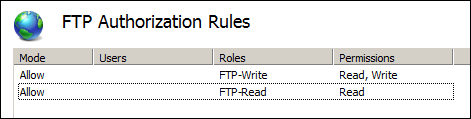
- Acum, deschidem Windows Explorer si navigam catre ftp://localhost sau ftp://ip-ul_serverului. In prompt-ul pentru user si parola introducem datele utilizatorului cu drept de scriere (FTP-User-W).
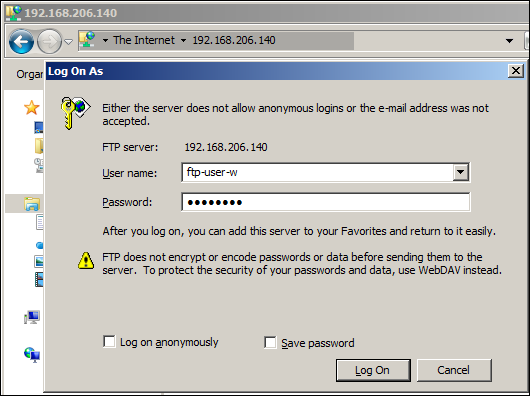
- Cream un director nou ca sa vedem ca avem permisiuni de scriere.
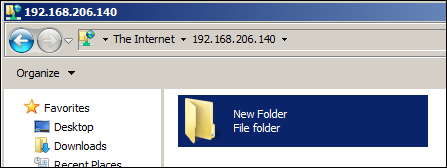
- Ca sa testam si permisiunile pentru utilizatorul FTP-User-R, selectam File – Login As si introducem datele utilizatorului FTP-User-R.
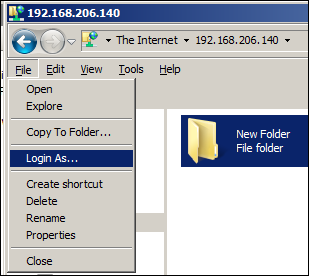
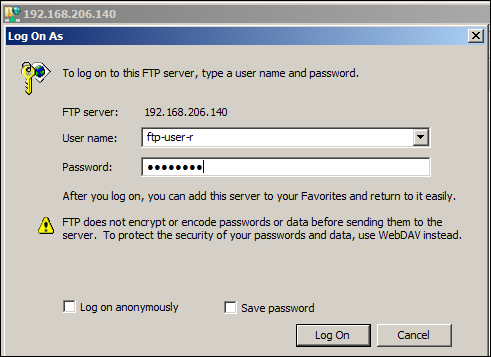
- Daca incercam sa cream un director nou, vom primi eroarea de mai jos:
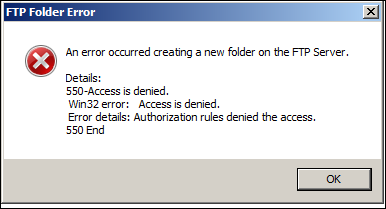
- Acum nu ne ramane decat sa “scoatem” FTP-ul in internet daca serverul se afla “undeva” dupa un router si are o adresa IP privata, cum e cazul meu. Cautati pe router ceva care sa semene cu Port Mapping. Eu pe routerul meu am facut setarile de mai jos:
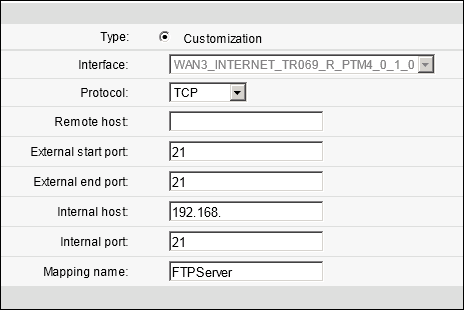
- La remote host nu am scris nimic, ca sa ma pot conecta de oriunde. Portul de FTP l-am lasat default, 21. Internal host este adresa serverului (192.168.206.140 in cazul meu).
- Ca sa ma conectez de oriunde trebuie sa mai stiu IPul meu “extern”, il puteti afla accesand http://www.whatismyip.com.
- Acum, puteti sa va conectati de oriunde la ftp://ip-extern si veti avea acces la FTPul vostru.
2 Responses to “Instalarea unui server FTP pe Windows Server 2008 R2”
Comment from alin stanca
Time June 6, 2012 at 2:41 pm
Daca in radacina ftp-ului creezi foldere cu numele de logon ale userilor , la conectare va fi directionat in folderul fiecaruia ; acest lucru , cel putin mie , mi-a facut un serviciu pentru ca pastram ordinea si cu permisiunile stabilite de mine (ntfs) aveam si un control .
Succes in continuare Vitalie 🙂





Comment from Alin
Time May 11, 2012 at 12:38 am
Ca sa fie si mai simplu de tinut minte va faceti un cont free pe dyndns.org si instalati agentul lor pe server – va face update la host cu noul IP daca e vb de IP dinamic.
Puteti crea un host de tip http://ftp.domeniul.meu ca sa va fie mai usor de tinut minte.