Cum migram un Windows Print Server ?
Sa zicem ca vrem sa inlocuim actualul nostru Windows 2000/2003 Print Server cu unul nou, din diverse motive : defecte hardware, erori iremediabile ale sistemului de operare, etc. Cum procedam ca sa nu trebuiasca sa reinstalam toate imprimantele de retea pe noul server? Solutia e sa facem un backup pe vechiul server si un restore pe noul server, folosind un mic utilitar, Microsoft Print Migrator. Acesta nu necesita instalare, poate fi rulat direct.
Ce trebuie sa facem inainte de backup : daca nu mai avem in companie clienti Windows NT 4.0, trebuie sa dezinstalam driverele aditionale pentru acest tip de clienti. De ce? Deoarece clientii Windows NT 4.0 folosesc Kernel-Mode Drivers, a caror instalare e blocata incepand cu Windows Server 2003. Motivul : o eroare a unui Kernel-Mode Driver duce la blocarea intregului server.
Daca totusi mai aveti clienti Windows NT 4.0, trebuie ca pe noul server sa permiteti instalarea driverelor Kernel-Mode. Cum faceti acest lucru ? Fie din “Group Policy – Administrative Templates – Printers – Disallow installation of printers using kernel mode drivers “ – setati pe Disabled , fie direct in registry , astfel: deschideti un Notepad, copiati urmatoarele :
Windows Registry Editor Version 5.00
[HKEY_LOCAL_MACHINE\SOFTWARE\Policies\Microsoft\Windows NT\Printers]
“KMPrintersAreBlocked”=dword:00000000 ,
salvati fisierul cu extensia .reg si rulati-l pe noul server. Este necesar si un restart. Daca nu faceti acest lucru, restore-ul va esua.
Si acum sa trecem la treaba. Pe vechiul server rulam printmig.exe cu dublu click. Acesta va afisa imprimantele instalate, drivere,porturi, etc, asa cum vedeti imaginea de mai jos.
Din meniul Actions, dam click pe backup, alegem numele si locatia unde dorim sa salvam fisierul de backup, dam click pe Open si va incepe procesul de backup. Fisierul rezultat il copiem pe noul server, deschidem printmig.exe, si alegem Restore din meniul Actions (procedura de restore poate fi executata si de pe vechiul server, specificand ca Target server \\nume-server-nou, dar eu am preferat sa o fac local, merge mai repede, mai ales daca ai multe imprimante). Selectam fisierul de backup, daca vrem alegem sa nu apara ferestre de avertizare si daca e cazul, sa fie convertite porturile LPR in Standard TCP/IP Port Monitor. Dam click pe Open pentru inceperea procesului de restore.
Dupa terminarea procesului, verificati daca toate imprimantele au fost restaurate.
In cazul in care numarul de imprimante instalate de pe noul server este mai mic, identificati-le pe cele care lipsesc si instalati-le manual. Astfel de probleme pot aparea mai ales daca migrarea se face catre un server cu sistem de operare mai nou (multe imprimante functioneaza, de exemplu, si pe Windows 2003 cu driverele de 2000, unele insa nu; in orice caz, un update de drivere este recomandat).
De asemenea, e posibil ca third-party port monitors, cum e acesta, de exemplu,
sa nu poata fi migrate. In acest caz, trebuie sa le instalati manual.
Alte erori care pot aparea in cursul operatiunii sunt cele de legate de Kernel-Mode drivers, despre care am vorbit la inceputul articolului.
Procedura descrisa mai sus este valabila pentru migrarea pana la Windows 2003 R2 inclusiv. Daca doriti sa migrati la Windows 2008, procedati astfel :
– Adaugati rolul Print Services si deschideti consola Print Management din Administrative Tools;
– Click dreapta pe Print Servers, Add/Remove Servers, scrieti numele serverului de la care doriti sa migrati, adaugati-l in lista si OK. Serverul va aparea in consola de Print Mangement.
– Dati click dreapta pe numele serverului adaugat si selectati “Export printers to file”.
Urmati pasii necesari pentru a exporta datele intr-un fisier cu extensia .printerExport.
– Importati imprimantele pe noul server cu click dreapta pe numele noului server si “Import printers from a file”;
– Selectati fisierul exportat anterior si urmati pasii necesari pentru a-l importa.
– Este foarte posibil ca importul sa se finalizeze cu erori, datorate incompatibilitatii unor drivere, dar aveti posibilitatea sa le identificati rapid, in Event Viewer, si sa le remediati.
Ce ar mai fi de spus ?
– In cazul in care scoateti din retea serverul vechi puneti numele lui serverului nou, ca sa nu trebuiasca sa mai lucrati si pe partea de clienti. Daca nu puteti, va trebui sa redeploy-ati imprimantele pentru clienti.
Tip : Folositi Group Policy Preferences, Item-level targeting.
– Atat printmig.exe cat si utilitarul din Windows 2008, printbrm.exe, se pot rula si din linie de comanda.
– Eu nu as migra de la Windows NT 4.0 la orice versiune superioara, as prefera sa reinstalez toate imprimantele. De multe ori pierzi mai mult timp ca sa remediezi niste erori decat daca faci totul de la zero.
– Nu am facut si nici nu am testat migrarea de la x32 la x64, asa ca nu stiu daca functioneaza.
3 Responses to “Cum migram un Windows Print Server ?”
Comment from Sebi22
Time November 20, 2009 at 2:16 pm
Salut.
Da, ai dreptate, am omis sa precizez la ce date se poate face backup si restore. Acestea sunt :
-Printers
-Printer Port
-Print Drivers
-Print Shares
-Active Directory Print Objects
Am zis ca pot aparea probleme cu port monitors, am dat si un exemplu.Problema asta, ca si cea cu Kernel-Mode drivers, am avut-o cand am facut migrari in productie. Cu sharing-ul nu am avut probleme.Bine, eu intotdeauna am pastrat numele vechiului server.Daca intampinam probleme, pomeneam si de astea.Nu e numai teorie, sunt chestii pe care le-am facut.Pur si simplu asa am procedat, astea au fost problemele majore pe care le-am intampinat, despre astea am scris.N-am scris chiar in cel mai mic detaliu, ca m-as fi intins prea mult. Problemele pot fi mai multe sau mai putine de la caz la caz. Asta e, n-am de unde sa le stiu pe toate.
Comment from cristi
Time December 12, 2009 at 1:47 pm
foarte folositor postul pentru un junior , mersi mult si tine-o tot asa.





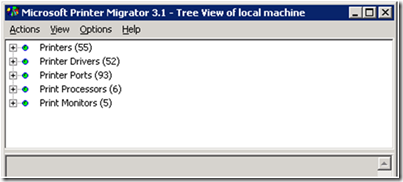
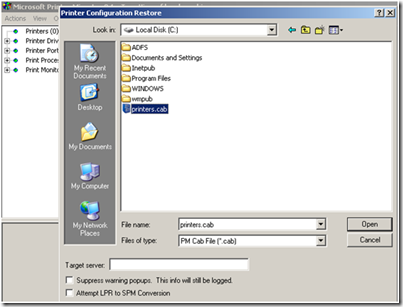
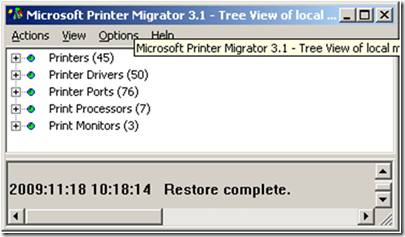

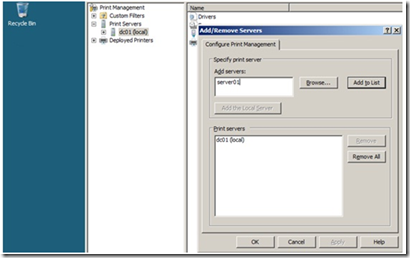
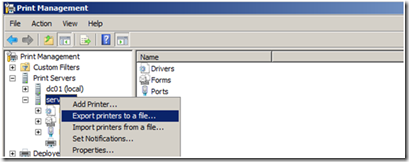
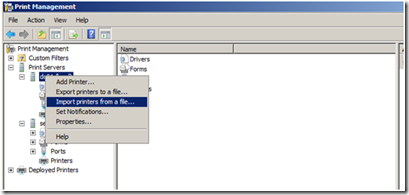
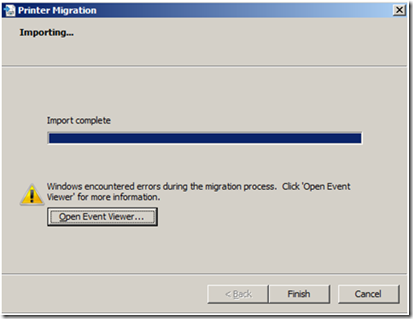
Comment from Ciprian Lozonschi
Time November 20, 2009 at 1:11 pm
Toate bune si frumoase in terorie si in poze, dar cand faci asta in productie pe cateva sute de queue-uri si ai erori sa vezi atunci distractie, mai ales cu Print Monitors
Ai uitat sa spui de sharing, cand numele queue-ului nu e la fel cu cel al share-ului sau cand sunt sau nu publicate in AD, noroc ca exista vbs si te scoate din incurcatura.